Okulda eclipse ve java kullanmak zorunda olduğumuz ikinci projemize merhaba dedik (bayağı oldu da yeni yazma fırsatı elde ediyorum.)
Android ADT Bundle ya da SDK kurma ve güncelleme aşamasında ilk aşamada ufak da olsa problem yaşadık ve bu yazımda hem Android SDK’nın en son sürümüne hem de Eclipse’in son sürümüne nasıl sahip olabileceğinizi ve Android uygulaması kodlamaya SDK ve Eclipse problemleriyle pek uğraşmadan nasıl başlayacağınız anlatacağım.
Öncelikle Google’ın bile Eclipse’ı bırakıp Android Studio’ya (IntelliJ IDEA mı desek) geçiş yaptığını biliyorum. Fakat Eclipse’nin plug-in desteğinin fazla olması ve çok sevdiğimiz (!) ayrıca stabil (!) olduğu için kendisini kullanmaya devam ediyoruz ve okul olarak bedava dağıtılan JetBrains eğitim lisanslarımızı ve IDE’lerin topluluk sürümlerini de önemsemiyoruz.
Teorik olarak Android Studio bu yazıyı yazdığım sırada RC sürüm safhasında olduğundan hala Eclipse en stabil IDE olarak gözüküyor, o yüzden en azından Java’nın Android kısmı için Eclipse belki de hala iyi bir seçim olabilir.
Kodlamaya bir an önce başlamanız için aşağıdaki sıralamayı izlemeniz yeterli.
Java Kurulumu
Android 5 çıktığından beri en azından Java 7 veya üstünü kullanıyor olmanız gerekiyor.
Ben şu an en son sürüm olan JDK 8u25’in 32bit ve 64bit sürümlerini kuruyorum.
JDK’yı buradan indirebilirsiniz.
http://www.oracle.com/technetwork/java/javase/downloads/index.html
Eclipse Kurulumu
Eclipse’in son sürümünü kendi sitesinden indirip kuruyoruz. Ben hem daha çok araç barındırdığı hem de diğer projelerde de kullandığımda “Eclipse IDE for Java EE Developers” sürümünü tercih ediyorum. Fakat diğer sürümler de muhtemelen iş görecektir.
İşletim sisteminiz 64bit ise 64bit Eclipse’i, aksi halde 32bit sürümünü indirebilirsiniz.
Eclipse’in kurulum dosyası olmadığı için onu C:\eclipse içerisine (ya da Linux’ta home klasörümüze) atıyoruz.
Android SDK Kurulumu
Google’ın hem Eclipse hem Android SDK içeren sürümü biraz eski kaldığından sadece SDK’yı kurup bunu Eclipse ile bağlamayı tercih ediyorum. Çünkü aynı SDK’yı IntelliJ IDEA (ya da Android Studio) ve diğer araçlarla da kullanacağım.
https://developer.android.com/sdk/index.html
Yukarıdaki adreste SDK yer almakta ancak ADT Bundle değil de Only SDK Tools Only sürümünü indirip kuruyoruz. (Resimde işaretledim)
“View all downloads and sizes” kısmını açmanız gerekiyor.
Kurulum sırasında ben yolu C:\android-sdk olarak değiştirmeyi tercih ediyorum. (Diğer kullanıcı ve programlardan erişimi kolaylaştırmak için.)
Eclipse Üzerine Android ADT Plug-in Kurulumu
Şimdiye kadar herşeyi kurduysanız, Eclipse’i açarak Help -> Install New Software Seçeneğini seçiyoruz.
Burada karşımıza Eclipse’e ekstra yetenekler kazandırabileceğimiz bir ekran geliyor resimde görüldüğü ve http://developer.android.com/sdk/installing/installing-adt.html adresinde açıklandığı üzere ADT Plugin isminde
https://dl-ssl.google.com/android/eclipse/ deposunu ekliyoruz ve kuruluma devam ediyoruz. Arada lisans sözleşmesi ve uyarılar geldiğinde onları onaylamanız gerekecektir.
Kurulum işlemi bittikten sonra Eclipse’i yeniden başlatabilirsiniz.
Eclipse bulamazsa size Android SDK’nin yolunu soracak, bu durumda C:\android-sdk klasörünü seçmeniz yeterli.
Son Android API’lerinin Kurulması
Şimdi C:\android-sdk içerisinden “SDK Manager.exe” programını açıyoruz. (Linux altında tools/android olarak geçiyor.)
Varsayılan olarak son Android sürümü seçili gelecek ancak ilk olarak tüm tikleri kaldırıp ilk 3 en önemli bileşeni kurmanızı öneririm. Bunların kurulumu bittikten sonra SDK Manager’ı kapatıp tekrar açarak diğer bileşenleri kurmaya geçebilirsiniz.
SDK Platform ve Google APIs bileşenlerine öncelik vermelisiniz. System Image’lar emulatorler için gerekli ve Android Sanal Cihazları biraz yavaş olduğundan Genymotion gibi çözümlere yönelebilirsiniz.
Hangi API Levellerini kurmanız gerektiğini ise şöyle açıklayabilirim:
- En son Android sürümü: Önerilen programınızı en son Android sürümünde kodlayıp hedef API Level’i (Target API Level) olarak son Android sürümünü seçmektir.Yeni bir projeye başlıyorsanız bu tavsiye edilir.
- Hedeflenen Android sürümü: Bazı durumlarda API seviyeleri arasında fazlaca değişiklik olduğundan, önceden başlanmış projelerde ve test edecek fiziksel cihaz bulunamadığından (son sürüme yazılım güncellemesi çıkmadığından) geçiş süreci biraz uzayabiliyor. Bu gibi bir durum varsa hedeflenen API seviyesini de kurmalısınız ancak programı destekleyen en yüksek sürümü seçmeniz önerilir.
- Minimum desteklenecek Android sürümü: Programınızın çalışacağı en düşük Android sürümünün API seviyesi. Burada programanızda kullanacağınız özelliklere, hedef kitlenize göre karar vermelisiniz. Artık çoğu cihaz en azından Ice Cream Sandwich kullanıyor ve daha eski cihazlarda da donanımsal yetersizlikten dolayı programınızdan yeterli verim alınamayabilir.
Yazıyı burada noktalardan eğer sıfırdan Android ve Java’ya başlıyorsanız yazının biraz hızlı anlattığını biliyorum ancak internette SDK kurulumuyla ilgili bir çok kaynak olduğundan daha çok ADT bundle güncellerken karşılaşılan hatalara çözüm getirmesi açısından en son sürümleri nasıl kolayca kurabileceğinizi anlatmayı hedefledim, umarım faydalı olmuştur. Yazıda yazan bazı şeyler biraz gereksiz (örneğin C: altına çıkarmak) sadece kolaylık olması ve sonradan çıkabilecek sorun miktarını en aza indirmek için yazma gereksinimi duydum.
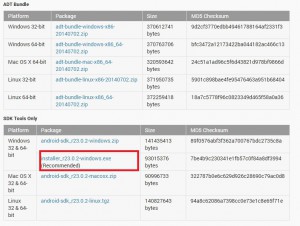
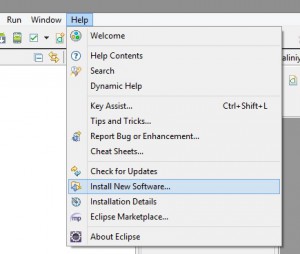
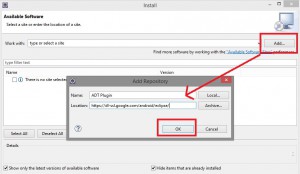
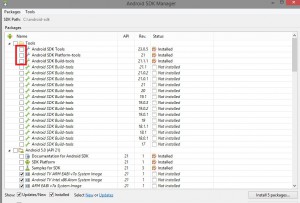
rattlehead
tüm aşamaları gerçekleiştiriyorum. yalnız son aşamada sdk manager ı açtığımda, indirmek istediklerimi işaretleyip (65 tane falandı) install 65 packages dediğimde log çıkıyor ve diyor ki “done. nothing was installed” bunun çözümünü araştırdım bulamadım. internetteki en güncel yazı bu yazı. yardımcı olursanız makbule geçer.
Oğuz Kırat
Öncelikle SDK’yı kurduğunuz dizin ile alakalı bir izin sorunu olabilir SDK’yı farklı bir dizine kurmayı ve paketleri tek tek indirmeyi deneyebilirsiniz. Bu arada Android Studio da kararlı sürüm olarak yayınlandı, dilerseniz direkt olarak onunla başlayabilirsiniz.
Melih
Belki sorunu gidermiş olabilirsiniz bilmiyorum.Ama SDK Manager ı eclipse İçerisinden değil dışardan SDK Manager.exe dosyasını yönetici olarak çalıştırırsanız problem çözülüyor bilginize.İyi geliştirmeler.
Turan
Android studio Kullanıyorum ondada aynı işlemler gecerlimi ?
Tayfur Yılmaztürk
bilgisayarımda eclip ve android studio kurulu ikisi içinde ayrı ayrı sdk kurmam gerekiyor mu