Android uygulama geliştirmeyle ilgileniyorsanız, uygulamanızı bir çok farklı Android sürümü ve farklı cihazlarda test etmeniz gerekiyor. 3 inch ekranı olan Gingerbread bir telefon ile 6 inch ekranlı Lollipop yüklü bir cihaz arasında oldukça farklılıklar var, bunun dışında uygulamanızın farklı ekran boyutlarındaki farklı türdeki cihazlarda da düzgün çalışması gerekiyor. Örneğin aynı uygulama hem 10 inch tablette hem de 3 inch telefonda düzgün görünmeli, cihazın yatay ya da dikey tutuluyor olmasına göre uyum sağlamalı vs.
Test işlemleri için AVD (Android Virtual Devices) özelliği Android SDK ile gelmekte ancak bu AVD cihazları her ne kadar esnek olsalar da biraz yavaş çalışıyorlar. Bu soruna çözüm için GenyMotion isimli uygulamayı kullanabilirsiniz.
GenyMotion’un hızlı olmasının sebebi zaten x86 mimarisinde çalışıyor olması ve arka planda Oracle’ın Virtualbox sanallaştırma yazılımını kullanması. Bu da CPU üzerindeki mimari dönüşümü azalttından hızda önemli bir artış sağlıyor. Ayrıca artık bilgisayarlarımız x86 sanallaştırmaya donanımsal destek verdiği için (Bknz: Intel Virtualization Technology) çok daha hızlı işe koyulabiliyoruz.
Devam etmeden BIOS’unuza girip Intel Virtualization Technology ya da başka sanallaştırma teknolojilerini etkinleştirmenizi tavsiye ederim. Bu sayede bir çok sanallaştırma işleminde hız artışı sağlamış olacaksınız.
Genymotion’un ücretsiz sürümü bireysel ve ticari olmayan kullanımlara olanak sağlıyor.
İndirmek için https://cloud.genymotion.com/page/launchpad/download/ adresine gidebilirsiniz. Öncelikle buradan sitelerine kayıt olmak gerekiyor.
İndirme ekranına ulaştığınızda çalışmaya hazır ve Virtualbox’u da içeren bir Windows sürümü ve ayrıca diğer platformalar için Virtualbox’suz sürümlerini bulabilirsiniz. Genymotion ile birlikte gelen VirtualBox sürümü biraz eski.
Ben diğer sanallaştırma işlemleri için kullandığımdan ve daha hızlı olduğunu düşündüğümden Virtualbox’un son sürümünü kullanıyorum. https://www.virtualbox.org/wiki/Downloads adresinden son VirtualBox’u indirip kurdum ve üzerine de VirtualBox’suz Genymotion’un Windows sürümünü de üzerine yükledim.. Linux üzerinde de benzer şekilde en son Virtualbox’u kurduktan sonra GenyMotion’un VirtualBox’suz sürümünü kullanabilirsiniz. Eğer Windows’ta son sürümle sıkıntı yaşarsanız tekrar VirtualBox içeren sürüme dönebilirsiniz.
Kurulumlar bittikten sonra GenyMotion’u açıyoruz. Öncelikle programın alt kısmından kayıt olduğunuz kullanıcı adı ve şifreyle giriş yapmanız gerekiyor. Ardından + Add butonuyla sanal makineler eklemeye başlayabilirsiniz.
Programınız için belirlediğiniz Target ve Minimum API’lerde farklı cihazları indirebilirsiniz.
Ekleme:
Son adb sürümünü kullanmak için Settings kısmında ADB sekmesinden “Use Custom Android SDK Tools” seçeneğini seçtikten sonra Android SDK’yı kurduğunuz konumu belirleyebilirsiniz.
Sanal Cihazı Başlatma
Cihazı seçip Start butonuna basmanız yeterli. Eğer bir sorunla karşılaşırsanız VirtualBox’u açarak da cihazı başlatabilirsiniz.
Eclipse Eklentisi
GenyMotion’un Eclipse eklentisini Eclipse’in Help->Install New Software bölümünden yükleyebilirsiniz. Depo adresi: http://plugins.genymotion.com/eclipse/
IntelliJ IDEA Eklentisi
File-> Settings-> IDE Settings-> Plugins -> Browse Repositories altında Genymotion olarak eklentiyi aratıp kurabilirsiniz.
Artık programınızı çalıştırırken fiziksel cihazlar ya da AVD cihazları gibi GenyMotion cihazınızı da görebilirsiniz. Cihazı seçtiğinizde programınız fiziksel cihazda olduğu gibi GenyMotion üzerinde açılacaktır.
GenyMotion cihazı çalışırken içerisine apk atıp kurabilir, flaşlanabilir zip dosyaları atarak flaşlayabilir ya da dosyalarınızı sürekleyip bırakabilirsiniz. Yine cihaz üzerinde adb komutlarını da kullanabilirsiniz.
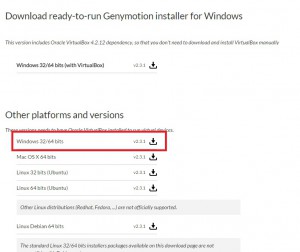
Bir cevap yazın