Yazının ikinci bölümünde, ses CD’lerini ya da FLAC’leri nasıl kayıplı ses formatlarına çevirebileceğinizi anlatacağım, ilk bölümde ses CD’lerinden nasıl FLAC formatında kayıpsız olarak kaydedebileceğinizi ve foobar 2000’deki temel çevirme kontrollerini anlatmıştım.
Başlamadan
Öncelikle foobar2000’de dosya çevirme işlevinin nasıl kullanıldığını öğrenmek için bir önceki yazımı buradan okumanızı tavsiye ederim.
Hangi format?
- Cihazınız destekliyorsa AAC (M4A) ya da OGG Vorbis formatlarından birini tercih edin:
- iPod, iPhone, iPad, Windows Phone, Symbian kullanıyorsanız AAC (M4A) formatını seçin.
- Android kullanıyorsanız AAC (M4A) ya da OGG Vorbis formatını tercih edin.
- Cihazınız sadece MP3 destekliyorsa, MP3’ü tercih edin.
Böyle dememin sebebi AAC (Advanced Audio Codec) ya da OGG Vorbis formatlarının MP3’e göre teknik olarak üstün olması. Yani 128 kbps bit hızındaki m4a ya da ogg uzantılı bir dosya mp3 uzantılı bir dosyaya göre aynı yer kaplar ancak daha yüksek ses kalitesi sunar.
NOT: Zorunlu değilse sadece FLAC, ALAC, WMA Lossless gibi kayıpsız formatlar ve ses CD’lerinden format dönüştürme yapmanızı tavsiye ederim, mp3, aac ya da ogg gibi kayıplı formatları birbirine dönüştürmek sihirli bir şekilde kalitede artışı sağlamaz. En iyi ihtimalle aynı kalitede ses elde eder ve muhtemelen boyutu boşu boşuna arttırmış olursunuz.
Ben sırayla üç formatta da kendime göre en yüksek kaliteyi nasıl elde edeceğinizi anlatacağım.
Yasal Uyarı:
Sadece kopyasını oluşturmaya yetkiniz olduğu ses CD’lerini ve dosyalarını kopyalayın, telif hakları yasalarına uyun, ürettiğiniz dosyaları sadece kişisel kullanım için kullanın. Bazı encoder’ların kullanılması bazı ülke ve/veya bölgelerde patent ya da telif hakkı yasalarına aykırı olabilir.
AAC (M4A Uzantılı) Formatta Dosyalar Oluşturmak
iOS kullanan kullanıcılar bu dosya uzantısına oldukça alışıklardır, çünkü iTunes varsayılan olarak bu formatı kullanıyor. AAC formatına çevirmek için iTunes’in çok iyi bir yazılım olduğunu söyleyebiliriz. iTunes arayüzünü kullanmadan da kolaylıkla iTunes kalitesinde AAC müzikler oluşturabilirsiniz. Bunun için qaac isimli açık kaynak kodlu bir araç kullanacağız.
Gerekli programlar:
- foobar2000: http://www.foobar2000.org/download
- iTunes (http://apple.com/itunes) ve QuickTime (http://apple.com/itunes)
- qaac son sürümü (https://sites.google.com/site/qaacpage/cabinet) (Bu yazıyı yazarken 2.34.1 en son sürümdü ve qaac_2.34.1.zip dosyasını indirmemiz gerekiyordu.)
AAC (m4a) formatına çevirme işlemi
QuickTime ve iTunes’i kurup bir kez açıyoruz. foobar2000 müzik oynatıcıyı açarak çevirilecek dosyaları çalma listesine sürüklüyoruz ya da Open->Audio CD ve Add to Playlist ile ses CD’sini çalma listesine alıyoruz.
Şarkılarımızın tümünü seçin sağ tıklayarak Convert -> …’ı seçiyoruz.
Converter Setup ekranında Output formatı seçiyoruz.
Açılan listeden Add New’i seçiyoruz. Ekrana aşağıdaki gibi bir pencere gelecek. Encoder’u Custom olarak ayarlıyoruz.
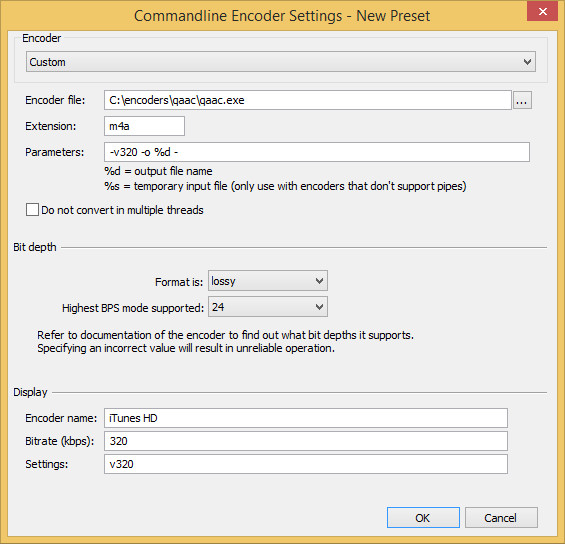 qaac’ı zipten çıkarıyoruz ve belirli bir klasöre kopyalıyoruz (Örn: C:/codecs/qaac gibi)
qaac’ı zipten çıkarıyoruz ve belirli bir klasöre kopyalıyoruz (Örn: C:/codecs/qaac gibi)
Encoder file olarak qaac içinndeki x86 klasöründen qaac.exe dosyasını seçiyoruz. Extension’u m4a olarak ayarlıyoruz.
Paramaters kısmı ise çıktı alacağımız kaliteye göre değişiyor:
- En yüksek kalite, en yüksek boyut:*
-v320 -o %d – - iTunes Plus kalitesi, çok yüksek kalite:**
-v256 -o %d – - Kalite ve boyut olarak optimize bir değer (yüksek kalite) (önerilir):***
-v192 -o %d – - Standart iTunes kalitesi(nden biraz yüksek) (orta yüksek kalite):****
-a128 -q2 -o %d – - HE-AAC modu (düşük kalite, yer tasarrufu):*****
--he -v64 -o %d -
*: Desteklenen en yüksek kalite, gereksiz boyut
**: Şu an iTunes mağazasında çoğu müzik bu kalitede satılıyor.
***: Bana göre yer ve kalite olarak en optimal değer, bu kalite ve üzerindekiler arasındaki farkı çoğu insan ayırt edemiyor.
****: Eskiden iTunes mağazasının standart kalitesinden biraz daha kaliteli bir değer (q2 ile kaliteyi arttırıp kodlama süresini uzattık.)
*****: Sadece yer tasarrufu yapmayı planladıysanız 128 kbps altına düşmenizi öneririm.
Encoder name olarak istediğiniz bir isim, Bitrate(kbps) ve Settings olarak da kullanacağınız bit rate ve ayarları yazabilirsiniz. (Örn ilk ayar için bitrate 320, settings olarak -v320 girebilirsiniz.)
Ayarınızı seçtikten sonra, OK ile geri gelip Convert tuşuyla çevirme işlemini yapabilirsiniz. Sanatçı/albüme göre klasörleme ve profili kaydetme özelliklerini önceki yazımda anlatmıştım.
OGG Vorbis (OGG Uzantılı) Formatta Dosyalar Oluşturmak
M4A ile aynı şekilde OGG uzantılı dosyalar da oluşturabilirsiniz, ancak bu sefer tabii ki ayarlarımız değişiyor.
- oggenc’in son sürümünü buradan indirebilirsiniz: http://www.rarewares.org/ogg-oggenc.php
Şimdi yine çevrilecek dosyaları seçip sağ tıklayarak Convert –> … -> Output Settings –> Add New Commandline Encoder Settings ekranını açarak Encoder kısmında Ogg Vorbis’i seçin.
Slider’ı kaydırarak kalite ve boyutu ayarlayabilirsiniz. Ayarlar şu şekilde:
- En Yüksek kalite: ~500 kbps q10.0*
- Çok Yüksek kalite: ~256 kbps q8.0
- Optimal Ayar (Yüksek Kalite ve İyi Boyut): ~192 kbps q6.0 **
- Standart Kalite: ~112 kbps q3.0 ***
- Düşük Kalite, Yer Tasarrufu: ~64 kbps q0.0 ****
*: Desteklenen en yüksek kalite, gereksiz boyut
**: Bana göre en optimal değer, bunun üstünde kalite farkını insanların çoğu ayırt edemiyor.
***: ogg için standart değer, 128 kbps mp3’e göre çok daha iyi bir kalite sunuyor.
****: q3.0 ve q4.0 altındaki değerlerde kalite düşüklüğü hissedilebilir oluyor. Yalnızca yer tasarrufu önemliyse kullanın.
Dönüştürme işlemine ilk başladığınızda foobar2000 sizden oggenc.exe’yi seçmenizi isteyecek. Bu yüzden indirdiğiniz zip içerisinde oggenc’i çıkarıp seçebilirsiniz.
MP3 dosyaları oluşturmak:
Artık Google, Samsung gibi bir çok firmanın varsayılan mp3 encoderi lame. lame, açık kaynak kodlu başarılı bir mp3 encoder’ı. mp3 diğerlerine göre eski ( ve kötü) bir format, sadece uyumluluğu çok fazla olduğu için tercih ediliyor. Bu yüzden zorunlu olmadıkça kullanmanızı tavsiye etmiyorum.
lame için direkt bağlantı veremiyorum ancak şu sitede derlenmiş sürümü mevcut, bazı ülkelerde mp3 patentli olduğu için lisanssız dağıtımı yasak, bu ülkelerden birinde yaşamıyorsanız bu sitede derlenmiş sürümleri bulunuyor: http://www.rarewares.org/mp3-lame-bundle.php
foobar2000 içerisinde yine Commandline Encoder Settings ekranında encoder olarak MP3 (LAME) seçili olduğunda kolaylıkla kalite seçimi yapılabiliyor, ancak bu ayarı kullanmak yerine bilgisayarımızı biraz zorlayıp en kaliteli çıktıyı alalım istiyorsak yine manuel konfigurasyon yapabiliriz.
Encoder’ı custom yapalım ve Encoder file olarak lame.exe’yi seçelim. Extension mp3 olsun. Aşağıdan Encoder Name: lame, bitrate ve settings olarak da kullanacağınız bit rate ve ayarları yazabilirsiniz.
Parameters kısmını ise kalitemize göre düzenleyeceğiz:
- En yüksek kalite (320 kbps):
-q0 -S --noreplaygain -b 320 - %d
- Yüksek/Optimal kalite (~256 kbps):
-q0 -S --noreplaygain -V 0 - %d
- Normal kalite (~190kbps):
-q0 -S --noreplaygain -V 2 - %d
- Düşük kalite, yer tasarrufu (~130 kbps)
-q0 -S --noreplaygain -V 5 - %d
NOT: -q0 değeri en yavaş ve teorik olarak en kaliteli moddur, eğer iyi bir bilgisayarınız yoksa bu değer, -q3 olarak değiştirebilirsiniz, pratikte pek kalite farkı olmayacaktır.
Şahsen yaptığım testlerde 130 kbps MP3 ile 128 kbps OGG Vorbis müzik arasında farkı ayırt edebiliyorum. Bu yüzden mp3 kullanırken bozulma olmaması için en azından ~165 kbps (-V4) altına düşmemenizi tavsiye ederim.
Format ve encoder karşılaştırması:
Burada kullandığım format ve encoderları düşünerek şöyle bir sıralama yapabiliriz:
Max bitrate: ogg > aac > mp3
(MP3 320 kbps üzerine çıkmıyor, aac gerekirse otomatik olarak çıkıyor, ogg 500’e kadar seçme olanağı sağlıyor.)
Müzik kalitesi: aac ~= ogg > mp3
(aac ve ogg kalite olarak yaklaşık sonuçlar veriyor)
Özgürlük: ogg > aac > mp3
(ogg patentsiz ve açık kaynak, aac dağıtımı için lisans gerekmiyor, mp3 patentli)
Cihaz (donanım desteği): mp3 > aac > ogg
(Taşıtların müzik sistemleri ve eski CD oynatıcılar hala sadece mp3 destekliyor, artık çoğu telefon ve table aac (m4a) destekliyor, ogg Android tarafından destekleniyor ancak ek yazılımlarla diğer platformlarda da oynatılabiliyor.)
Yazılım (oynatıcı desteği): mp3 = aac = ogg
(VLC Player gibi yazılımlar bir çok platformda tüm formatları destekliyor.)

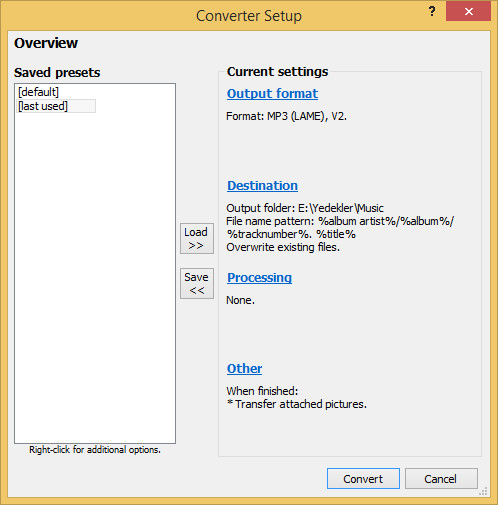
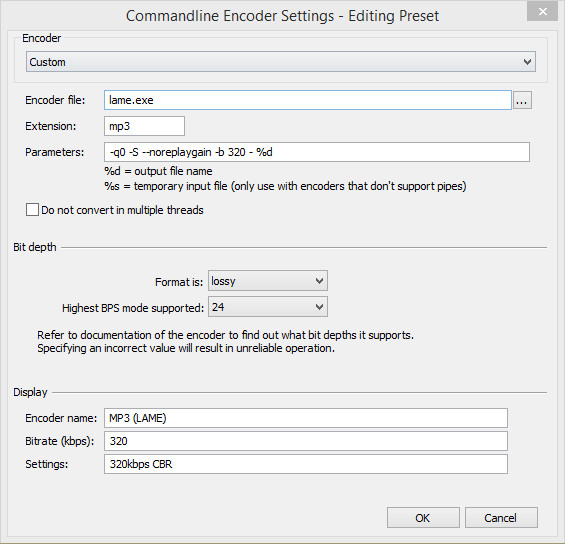
Serdar
Çok teşekkürler faydalı bir rehber olmuş